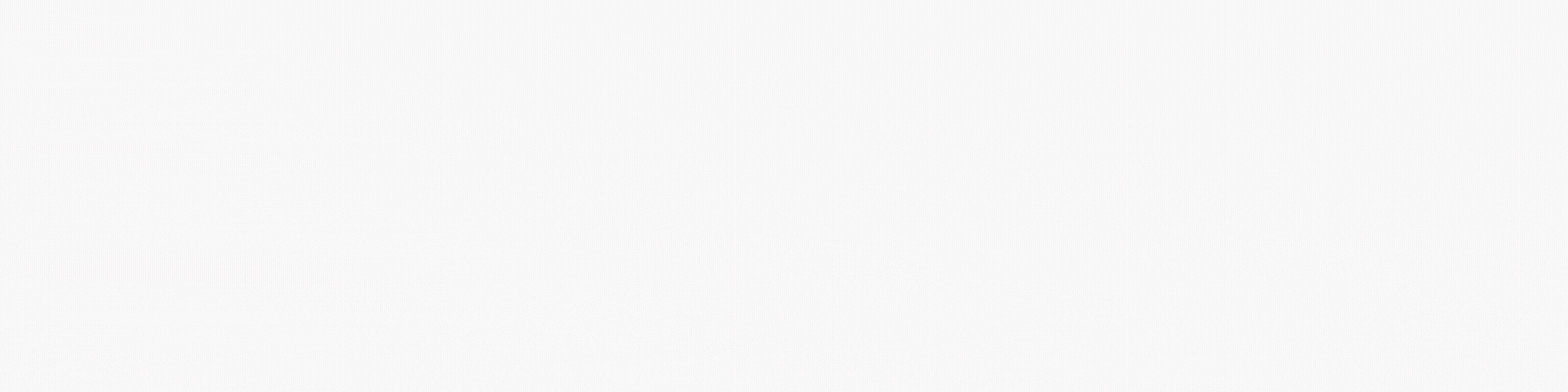This highlights the recommended order to utilize your audio filters in OBS, on your microphone channel.
There are other ways to do this, but this is written on basis of what the “industry standard” considers correct for a microphone signal chain. This is the way we set it up in everything from podcasts to arena rock concerts. This article is slightly formulated to fit the streaming content creators, but it’s core idea works for any microphone based audio production.
How to Best Utilize the Audio Filters in OBS for Your Microphone and in Which Order to Put Them
Introduction
Welcome to this guide on how to best utilize the audio filters in OBS for your microphone. OBS is a powerful streaming software that allows you to customize your audio settings to create a high-quality stream or recording. In this guide, we will go over the different audio filters available in OBS and the order in which to apply them to get the best sound possible.
Whether you are a content creator or just looking to enhance your gaming experience, these tips will help you get the most out of your microphone and OBS.
Let’s get started!
1: Noise Suppression
The first audio filter that you should apply to your microphone in OBS is Noise Suppression. This filter helps to reduce background noise, such as a fan or a noisy keyboard, from your microphone audio.
There are two options for Noise Suppression in OBS: “Noise Gate” and “Noise Suppression (dB)”.
Noise Gate is a simple filter that only allows audio above a certain threshold to pass through. This means that any audio below the threshold, such as background noise, will be muted. Noise Suppression (dB) is a more advanced filter that uses a decibel scale to reduce the volume of audio below a certain level.
For most cases, Noise Gate is sufficient and easier to set up. However, if you have a high level of background noise, you may want to use Noise Suppression (dB) to reduce it further.
2: Noise Reduction
Noise Reduction is another filter that can help to reduce background noise from your microphone audio. This filter analyzes the audio and removes any noise that it detects.
It is important to note that Noise Reduction should be used sparingly, as it can also remove some of the desired audio, such as your voice. You should only use this filter if you have a significant amount of background noise that cannot be removed with Noise Suppression.
If you do use Noise Reduction, be sure to adjust the “Reduction” slider until you find the right balance between removing background noise and preserving your voice.
3: Compressor
The Compressor filter in OBS helps to even out the volume of your microphone audio. It does this by reducing the volume of loud sounds and increasing the volume of quiet sounds.
This filter is particularly useful if you have a dynamic microphone, which can pick up a wide range of volumes. By applying the Compressor filter, you can ensure that your voice stays at a consistent volume throughout your stream or recording.
Be sure to adjust the “Threshold” and “Ratio” sliders to find the right balance between even volume and natural-sounding audio.
4: Gain
The Gain filter in OBS allows you to adjust the volume of your microphone audio. This can be useful if your microphone is too quiet or too loud.
It is important to note that adjusting the Gain too much can result in distorted audio. You should aim to keep the Gain at a level that allows your voice to be heard clearly without distortion.
If you have a separate microphone, be sure to adjust the gain on the microphone itself before applying the filter in OBS.
5: EQ
The EQ filter in OBS allows you to adjust the frequency response of your microphone audio. This can be useful if your microphone has a particular frequency range that is too loud or too quiet.
For example, if your microphone sounds too “boomy,” you can reduce the bass frequencies using the EQ filter. Or if your microphone sounds too “thin,” you can boost the treble frequencies.
Be sure to adjust the EQ settings to find the right balance for your microphone and voice.
6: Limiter
The Limiter filter in OBS helps to prevent distortion by setting a maximum volume level for your microphone audio. This means that any audio above the maximum level will be reduced in volume.
This filter is particularly useful if you tend to get loud or shout during your streams or recordings. By applying the Limiter filter, you can prevent your audio from distorting and ensure that your voice stays clear and natural-sounding.
7: De-Esser
The De-Esser filter in OBS helps to reduce the “s” and “t” sounds that can be harsh on the ears. These sounds are known as “sibilance” and can be particularly noticeable if you have a high-pitched voice or are using a microphone with a high-frequency response.
This filter works by reducing the volume of the frequencies that are associated with sibilance. Be sure to adjust the “Frequency” and “Intensity” sliders to find the right balance for your voice.
8: VST Plugins
If you want to take your audio quality to the next level, you can use VST plugins in OBS. VST plugins are audio effects that can be applied to your microphone audio to enhance its quality.
There are many VST plugins available, including reverb, delay, and chorus. These plugins can add depth and richness to your voice and make it sound more professional.
To use VST plugins in OBS, you will need to download and install them first. Then, you can add them as a filter in OBS and adjust the settings to your liking.
Conclusion
By following these tips, you can get the most out of your microphone and OBS. Remember to apply the filters in the correct order and adjust the settings to find the right balance for your voice.
In your setup, you might not need all these filters. But once you introduce more than one, the order they are put in matters. You may not need filters at all. But if you identify a problem with your broadcast voice audio – it might be corrected with these tools.
The way OBS reads the “signal chain”, is from top to bottom.
Whether you are streaming, recording, or just chatting with friends, these tips will help you create high-quality audio that sounds great.
Thank you for reading, and happy streaming!