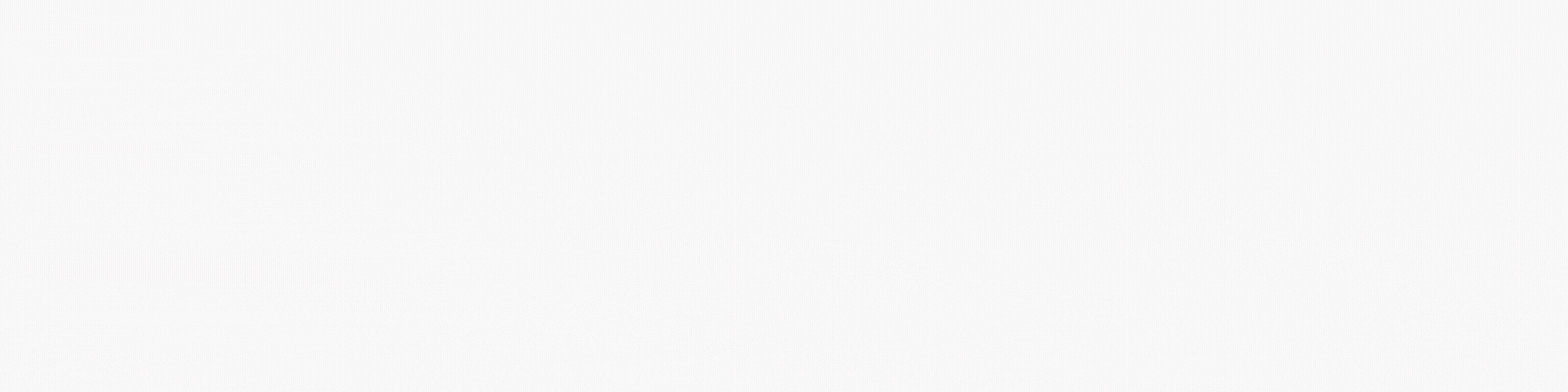| Table of contents | ||
| Introduction | Understanding dB Levels | Correct Mic Gain |
| Balancing Audio Levels | Using Filters | Monitoring |
| Troubleshooting | Final thoughts | Additional resources |
| Conclusion |
Section 1: Introduction
Setting up your audio levels correctly in OBS is crucial for a high-quality stream. Poor audio levels can negatively impact your viewers’ experience, resulting in fewer viewers and decreased engagement. In this blog post, we will walk you through the process of setting up your audio levels in OBS for streaming.
Before we dive in, let’s discuss some key terms that we’ll be using throughout this post:- Decibel (dB): A unit of measurement used to quantify the intensity of sound.- Gain: The amount of amplification applied to a signal.- Volume: The perceived loudness of a sound.
Section 2: Understanding dB Levels
Understanding dB levels is essential to achieving the correct audio levels in OBS. In OBS, you can monitor your audio levels with the dB meter located in the mixer section.
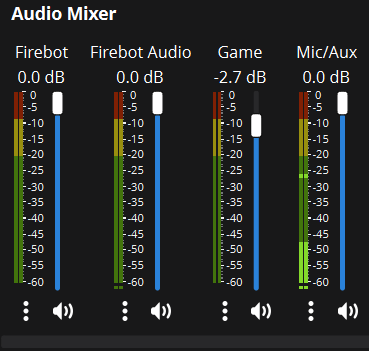
The dB meter measures the intensity of sound on a logarithmic scale, which means that an increase of 3 dB represents a doubling of the sound’s intensity. For example, a sound at 60 dB is twice as loud as a sound at 57 dB.
It’s important to keep your audio levels below 0 dB to avoid distortion, which occurs when the sound signal is too loud for the equipment to handle.
To safeguard this, you can put a filter (Limiter) on a source. A Limiter will prevent any audio to go above the threshold level.
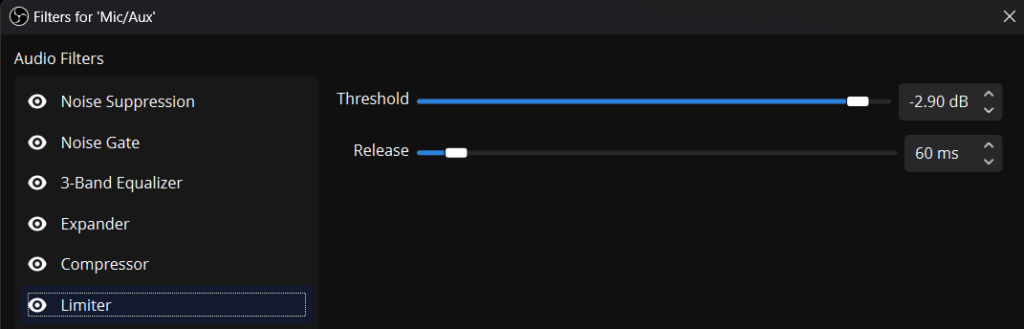
Section 3: Setting the Correct Mic Gain
When setting up your microphone in OBS, the first step is to adjust the microphone gain. Gain is the amount of amplification applied to the microphone signal, and it’s essential to set it correctly to achieve the right audio levels.
To set the correct mic gain, start by speaking normally and adjust the gain until the dB meter peaks at around -6 dB. This will ensure that your voice is loud enough to be heard, but not so loud that it distorts.
It’s much desired to not go over 0dB on the stream side of OBS. To prevent any source of audio from going “into the red”, put a limiter on it, and reduce the threshold to your preferred level.
Mine, for microphone, is set to -2.90dB. Any sound louder than that will be compressed down to below -2.90dB. I also use this on game sources, but with a lower threshold. For instance, a discord voice call. I will put the threshold for these at -6dB to -8dB, so the “guest voices” won’t be louder than my own.
Keep in mind that different microphones have different sensitivity levels, so you may need to adjust the gain accordingly. It’s also essential to test your microphone in different environments to ensure that you have the correct gain for your particular situation.
Section 4: Balancing Audio Levels
Once you’ve set your mic gain, the next step is to balance your audio levels. Balancing your audio levels means adjusting the volume of different audio sources to achieve a balanced mix.
You can monitor the audio levels of each source in OBS using the dB meter in the mixer section. Ideally, you want each source to peak at around -6 dB.
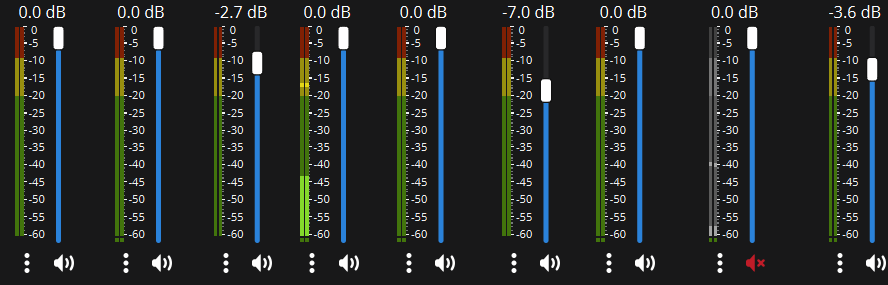
If one source is too loud, you can adjust its volume using the slider in the mixer section. If one source is too quiet, you may need to increase its gain or adjust the volume of the other sources to achieve a balanced mix.
Section 5: Using Filters to Improve Audio Quality
OBS offers several filters that can help improve the quality of your audio. Here are a few filters that you may find useful:- Noise Gate: This filter removes background noise when you’re not speaking.- Noise Suppression: This filter reduces background noise while you’re speaking.- Compression: This filter evens out the volume of your voice to prevent it from getting too loud or too quiet.
To apply filters to your audio sources, click on the gear icon next to the source in the mixer section and select “Filters.” From there, you can add and adjust the filters to achieve the desired effect.
Section 6: Monitoring Audio Levels During the Stream
It’s essential to monitor your audio levels during your stream to ensure that they remain consistent. OBS offers several tools for monitoring your audio levels, including:- The dB meter in the mixer section.- The audio mixer in the OBS main window.- The audio preview in the OBS settings.
Make sure to keep an eye on your audio levels throughout the stream and adjust them as needed to maintain consistent quality.
Section 7: Troubleshooting Audio Issues
If you’re experiencing audio issues during your stream, there are a few things you can do to troubleshoot:- Check your audio sources to make sure they’re working correctly.- Check your audio levels to make sure they’re not too high or too low.- Check your filters to make sure they’re not causing any issues.
If you’re still experiencing issues, try restarting OBS or your computer. If the problem persists, you may need to seek further assistance.
Section 8: Final Thoughts
Setting the correct audio levels in OBS is essential for a high-quality stream. By following the steps outlined in this post, you can ensure that your audio levels are balanced and consistent, resulting in a more engaging viewer experience.
Remember to monitor your audio levels throughout the stream and adjust them as needed to maintain consistent quality. With a little bit of practice, you’ll be able to achieve the perfect audio levels for your stream.
Section 9: Additional Resources
For more information on setting up your audio levels in OBS, check out the OBS Studio Documentation.
You can also find helpful tutorials and guides on the OBS forums and YouTube channels.
We also have a rather extensive collection of knowledge between us in the Cafeterium Discord, and on this website.
Section 10: Conclusion
Thank you for reading this post on setting the correct audio levels in OBS for streaming. We hope that you found this information helpful and informative.
Remember, good audio levels are crucial for a high-quality stream, so take the time to set them up correctly. And if you’re experiencing any issues, don’t hesitate to seek help from the Cafeterium community.